- Toutes les catégories >
- Onglet « DCE en ligne » – Architectes >
- Personnaliser et exporter mon DCE
Personnaliser et exporter mon DCE
Une fois votre DCE terminé, vous pouvez l’exporter sous différents formats afin de le partager ou pour continuer à travailler sur Word ou Excel.
Interface d’export
Afin d’ouvrir l’interface d’export, cliquez sur le bouton « Exporter » en haut à droite de l’onglet « DCE en ligne » comme sur la photo ci-dessous et la fenêtre des paramètres d’export apparaîtra.
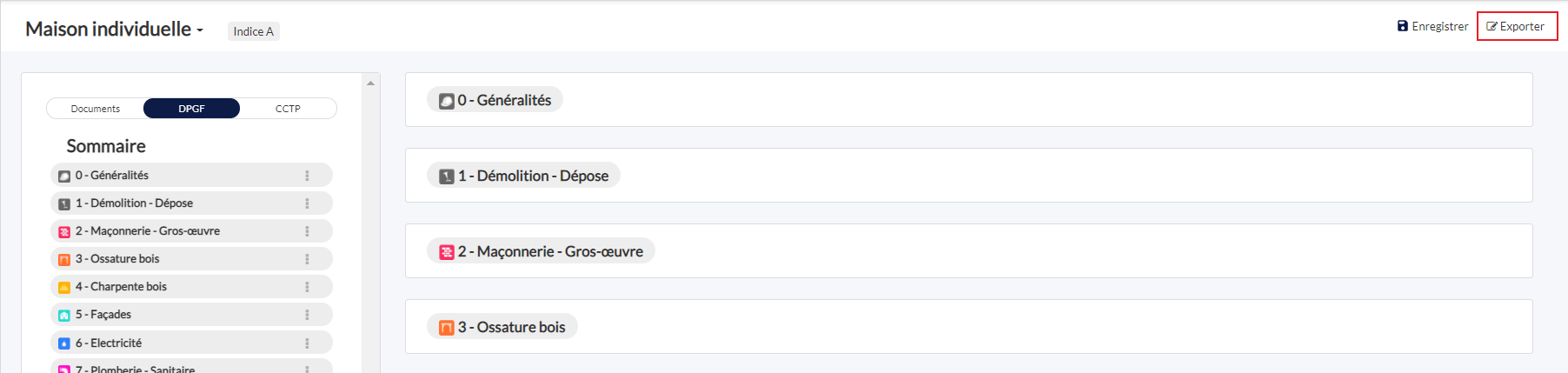
Vous arrivez ensuite sur l’interface d’export qui comprend deux onglets : Contenu de l’export et Personnalisation.

Les exports en Excel et Word sont réservés aux licences payantes. Les comptes en licence essentiel peuvent uniquement exporter les documents en PDF
Contenu de l’export
Dans cet onglet, vous pouvez choisir les lots à exporter, le type de document ainsi que le format désiré. En fonction du type de document et format, certaines options vous sont proposées.
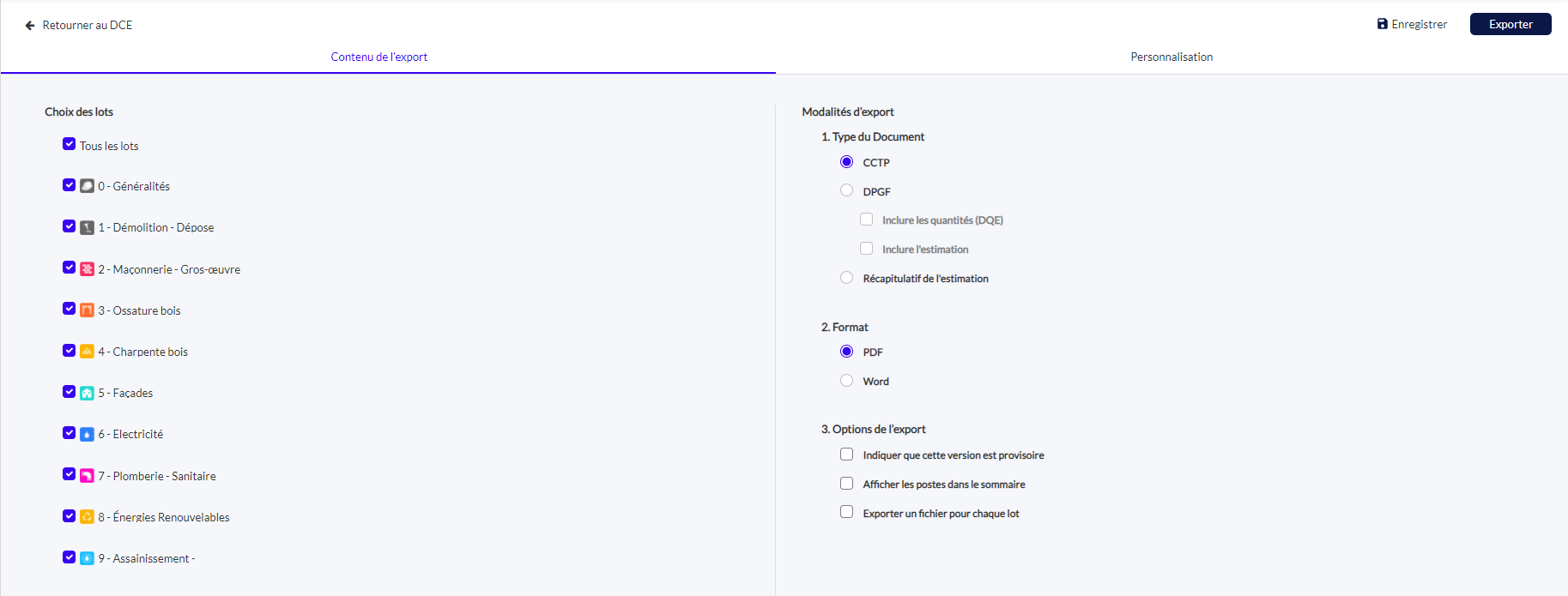
Exporter les CCTP
Pour ce type de document vous avez deux formats de fichiers possibles : PDF ou Word.
Les différentes options qui s’offrent à vous sont les suivantes :
Les différentes options qui s’offrent à vous sont les suivantes :
- Afficher les postes dans le sommaire : fait apparaître les numéros et noms des postes dans le sommaire
- Exporter un fichier pour chaque lot : télécharge un document séparé par lot
- Indiquer que cette version est provisoire : ajoute une mention « Version provisoire » sur la page de garde
Si vous avez déjà personnalisé votre document, vous pouvez cliquer sur « Exporter » en haut à droite de votre écran.
Si non, passez à la partie suivante.
Exporter les DPGF / DQE / Estimatif
Vous avez plus de choix concernant les exports de ces documents :
- la DPGF comprend uniquement les lots et postes
- le DQE comprend en plus leurs informations quantitatives (Unité, quantité, TVA)
- l’Estimatif comprend les informations quantitatives ainsi que l’estimatif que vous avez entré pour les différents postes et lots.
Tous ces documents sont téléchargeables en format PDF et Excel.
Les différentes options qui s’offrent à vous sont les suivantes :
- Ajouter une colonne « Quantité artisan » : ajoute une colonne vide dans les tableaux à faire remplir par l’artisan
- Fusionner les colonnes unité et quantité : rassemble les colonnes unité et quantité pour une meilleure lisibilité
- Afficher les postes dans le sommaire : fait apparaître les numéros et noms des postes dans le sommaire
- Exporter un fichier pour chaque lot : télécharge un document séparé par lot
- Indiquer que cette version est provisoire : ajoute une mention « Version provisoire » sur la page de garde
Exporter le Récapitulatif de l’estimatif
Ce document comprend uniquement le récapitulatif des prix des différents lots ainsi que le prix total HT et TTC. Il vous est possible d’indiquer que la version téléchargée est provisoire.
Personnalisation
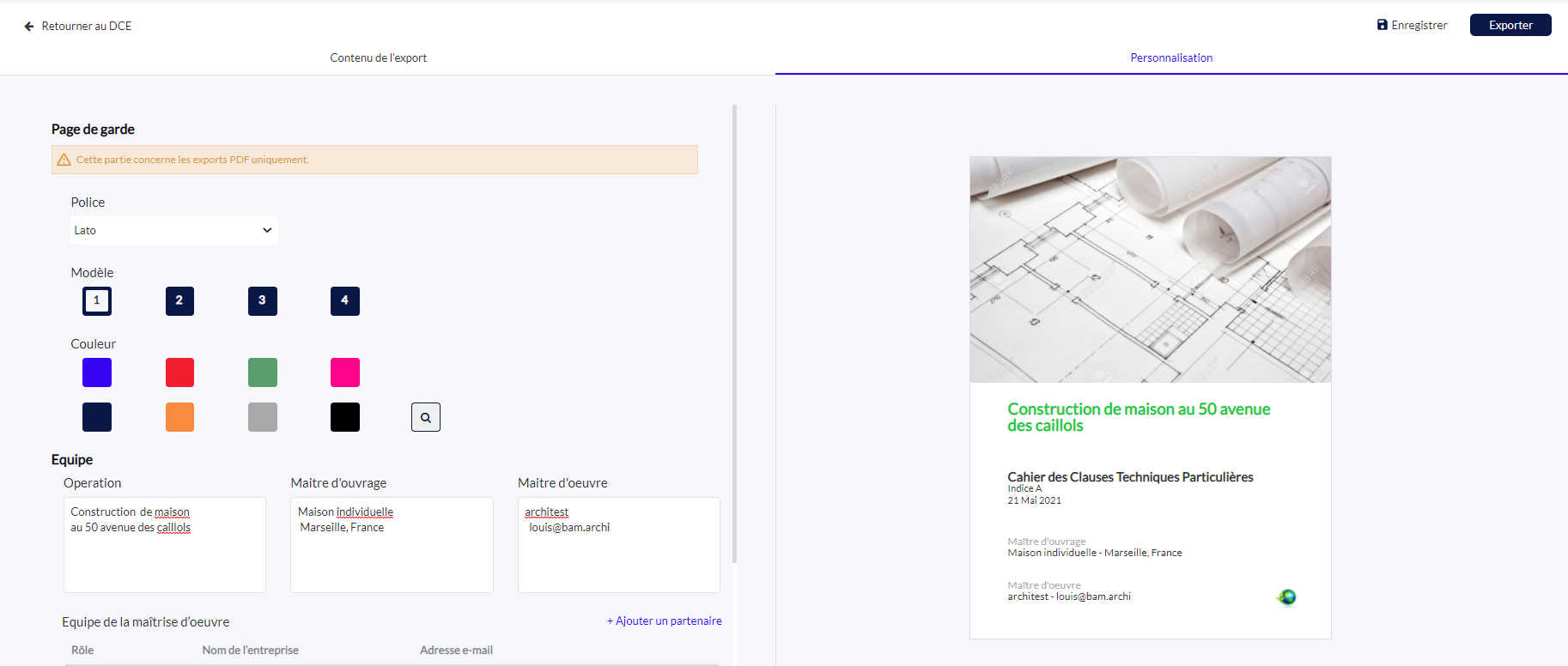
Dans cet onglet vous pourrez paramétrer l’affichage de vos documents exportés depuis AGLO. Il se décompose en 3 parties : Page de garde, Equipe et Options. En même temps que vous modifiez vos choix, l’aperçu dynamique change afin de vous donner une idée du rendu final.
Nous conseillons en revanche de télécharger les documents pour voir le vrai rendu des paramétrages
Page de garde
Cette section a pour but de choisir l’apparence de vos exports. Vous pouvez y choisir la police, le modèle de page de garde ainsi que la couleur .
Equipe
Dans cette section vous pouvez gérer le texte à afficher sur la page de garde de vos exports.
– Le champ « Opération » correspond au titre de vos documents
– Le champ « Maître d’oeuvre » et « Maître d’ouvrage » correspondent à ce qui sera affiché dans les sections éponymes sur le document
– Le tableau « Equipe de la maîtrise d’oeuvre » contient les partenaires qui seront affichés sur la page de garde pour les modèles 2 et 3. Vous pouvez afficher jusqu’à 6 partenaires sur un document.
– Le champ « Opération » correspond au titre de vos documents
– Le champ « Maître d’oeuvre » et « Maître d’ouvrage » correspondent à ce qui sera affiché dans les sections éponymes sur le document
– Le tableau « Equipe de la maîtrise d’oeuvre » contient les partenaires qui seront affichés sur la page de garde pour les modèles 2 et 3. Vous pouvez afficher jusqu’à 6 partenaires sur un document.
Options
Dans cette section vous aurez la possibilité d’afficher certaines informations relatives au DCE (uniquement pour les documents PDFs) :
- la date : vous pouvez choisir quelle date afficher
- le logo : vous pouvez choisir d’afficher votre logo ou non
- l’indice : pour pouvez choisir d’afficher l’indice d’AGLO ou un indice que vous définissez
[posts_like_dislike]
Vous avez encore besoin d’aide ? Envoyez-nous un message
